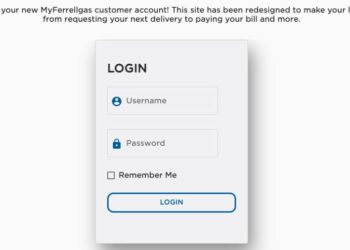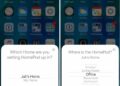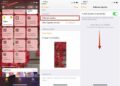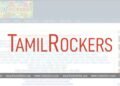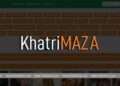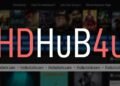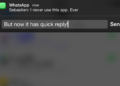While composing the email and if you want to attach a file, generally you need to find the file and tap on it to attach the file, but with iOS 9 you still can’t go wandering through the file system, but now you attach any file into any email from any storage provider app, including iCloud, Dropbox, Google Drive, OneDrive, and more. In this article let us see how to add and save email attachments to iCloud.
How to attach iCloud drive files to email on iPhone and iPad :
- Initially open the mail app on iOS device running on iOS 9
- Once mail is open tap on compose to start the mail.
- Touch-and-hold to bring up the editing menu.
- Tap the arrow button to get more options and click on add attachment.
- Now tap on the folder that contains the file you want to attach, if it’s not at the top-level.
- Tap on the file that you want to attach.
In the save process you can attach files from other popular online storage services like Dropbox, Google Drive, OneDrive, but you need to install this applications on your iOS device and have to follow the same process mentioned above.
You receive an email with a file attached to it, maybe a spreadsheet or presentation, a PDF or plain text. You don’t just want to open it in an app, though. You want to save it somewhere you can remember and get to whenever you need to, and from any of your devices. You can save any attachment you receive to any online storage service you use, including iCloud, Dropbox, Google Drive, or OneDrive. If you’re not aware then simply follow the steps given below.
How to save files to iCloud Drive app on iOS devices :
- Initially open mail from your home-screen.
- Open the email that contains attachments.
- Long press the attachments to bring up the share sheet and click on save attachment.
- Now tap on the folder now you want to save the file into.
- Click on move to this location at the bottom to save the file.
- That’s it.
Now save the files on other popular online storage services like Dropbox, Google Drive, OneDrive then you have to download the app on your iOS device and then repeat the above mention steps in the similar manner.