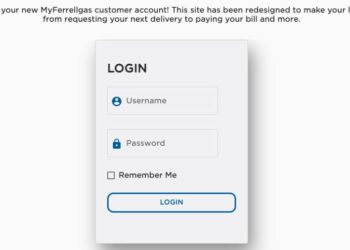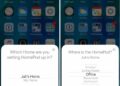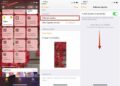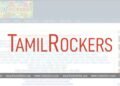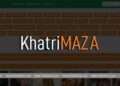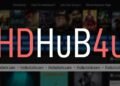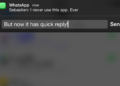Once you have enable the Apple Music on an iPhone, iPod touch or iPad with iOS 8.4 or later, the Music app gains the following five tabs which includes For You, New, Radio, Connect and My Music. In this article let us discuss about how to disable Apple Music connect on iOS and OS X.
How to disable Apple Music connect in Music on iOS 8.4 :
To disable the Connect tab and have it replaced with the Playlists tab, you’ll need to make a quick trip to your iPhone or iPad’s Restrictions settings.
- launch the settings applications on iPhone.
- Navigate the general and tap on restrictions.
- Then you will ask you to type in restrictions passcode. ( If the passcode prompts doesn’t appear and all of the options in Settings then go to General followed by Restrictions are greyed out, you must first tap Enable Restrictions at the top. You will be asked to choose the four digit passcode. This passcode should be entering when ever any of the restrictions options need adjusting. Note that restrictions passcode is different from the device passcode.)
- Now set the Apple Music connect to OFF on the settings under general in the restrictions.
Now let us discuss about how to disable Apple Music connect in iTunes for Mac and windows by following the steps given below :
How to disable Apple Music Connect in iTunes for Mac OS :
Similar to iPhone, iPad and iPod touch, disabling Apple Music connect in desktop iTunes removes the Connect tab from the interface. Unlike iOS 8.4’s Music app, iTunes does not put the Playlists tab in place of Connect as Playlists already has a dedicated tab of its own.
- Initially open iTunes 12.2 or higher on your Mac computer.
- Bring up the settings interface on OS X and choose the preference under the iTunes menu.
- In the iTunes Preference window click on the Parental tab, Now tick the box next to option Apple Music Connect under the disable section.
- Finally click on OK to confirm the settings.
- To re-enable the Apple Music connect, just un-click the box in iTunes preferences.