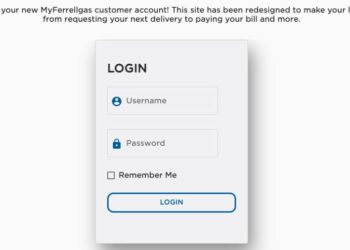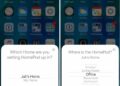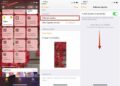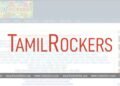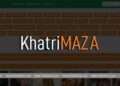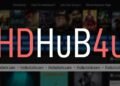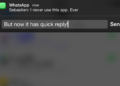Picture in picture mode in iPad allows users to open a floating video player or FaceTime chat that persists in a small overlay while doing other activities in iOS. To use Picture In Picture (PIP) mode for video or FaceTime, you’ll need iOS 9 or later, the rest is just a matter of accessing the feature in one of several ways. In this article we have discussed two easier methods.
How to enter Picture In Picture Mode from FaceTime or a Video Player :
The simple and easiest way to enter into Picture In Picture mode is if you’re already in an active FaceTime video chat or watching a video in a compatible player app:
- With FaceTime video call active, or a video playing, press the Home button to shrink the video to the corner of the screen into Picture in Picture mode.
- Open the another application as usual, the PIP will stay at the another corner.
Once the PIP video is playing, you can resize it or move it around the screen by tapping and dragging. You can also tap once on the Picture In Picture video to see the video player controls, like pause and play, or hangup and mute for FaceTime.
How to enter Picture In Picture Mode from a Playing Video Manually :
- Start playing a video as usual from the web or a supported app, then tap to reveal the typical play / pause / volume controls.
- Click on the icon in the bottom corner that looks like a smaller box atop a larger box with a little arrow, this is the Picture In Picture icon and it will shrink the video into PIP mode.
If you’re playing a Picture In Picture video from Safari, you must keep that Safari window / tab open, though of course you’re free to background it or use another app.
Escaping PIP mode is the same in either case, just tap on the video in Picture In Picture mode then tap again on the little overlapping square icon on the video.
Some of the applications won’t support Picture in Picture mode and iPad pro, iPad Air and later version devices only supports this Picture in Picture mode.