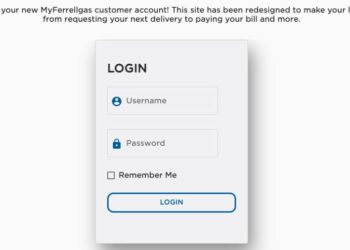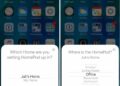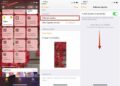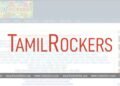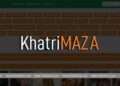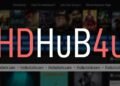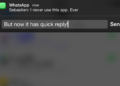In iOS 11, it’s conceivable to include an Apple TV Remote interface to the Control Center that will enable you to rapidly explore and control playback on your 4K Apple TV or fourth-age Apple TV utilizing your iPhone or iPad. It’s an awesome arrangement on the off chance that you can’t get on with Apple’s Siri Remote, and doesn’t expect you to introduce an application. In this article, we’ll demonstrate to you best practices to set up the Apple TV Remote on your iOS gadget and disclose how to utilize it once you’ve done as such.
Keep in mind, on the off chance that you claim a moment or third-age Apple TV, you can at present utilize your iOS gadget as a remote, however you’ll have to download the committed Apple TV Remote application from the App Store.
Before proceeding with, ensure that your iPhone, iPad, or iPod touch is refreshed to iOS 11: Open the Settings application, tap General – > About, and search for the rendition number. In the event that you have to refresh, tap back to Settings, select Software Update, and take after the onscreen guidelines, at that point meet us back here when establishment is finished.
How to Set Up Apple TV Remote in iOS 11’s Control Center
- Turn on your Apple TV and the TV/monitor connected to it, and make sure your iOS device and Apple TV are connected to the same Wi-Fi network.
- Launch the Settings app on your iOS device.
- Select Control Center from the options list.
- Tap Customize Controls.
- In the More Controls list, tap the entry called Apple TV Remote.
- Next, launch the Control Center on your iOS device in the following manner: On iPad, double-tap the Home button; on iPhone 8 or earlier, swipe up from the bottom of the screen; or on iPhone X, swipe down from the upper right “ear”.
- Tap the Apple TV button that now appears in the Control Center grid of options.
- In the Remote overlay that appears, choose the Apple TV that you want to connect to from the list.
- Enter the four-digit passcode that appears on your Apple TV’s display to connect.
The touch interface that shows up on your iPhone or iPad screen will recreate the capacity of the first Apple TV Remote aside from the volume catches. In the event that your Apple TV is set up to stream sound to an AirPlay/Bluetooth speaker or headset, at that point you can utilize the volume catches on your iOS gadget to alter the yield volume. Else, you’ll need to keep on adjusting sound levels utilizing the devoted remote, your TV, or any hello there fi gear your Apple TV is associated with. Because of that, here’s a speedy breakdown of the touchscreen controls that are accessible to you.
The most effective method to Use the Apple TV Remote in iOS 11’s Control Center
- The huge dark space amidst the onscreen interface goes about as the touchpad. You can swipe it to travel through Apple TV menus, tap it to choose things, and utilize the two activities to rewind and quick forward media amid playback.
- The huge Menu catch can be utilized to backpedal a level in menu screens. A brisk twofold tap on it will likewise actuate the Apple TV screensaver.
- Amid playback, two catches will show up on either side of the Menu catch that enable you to hop forward and back 10 seconds.
- The Play/Pause catch in the lower left of the interface can be utilized to begin the chose thing straight away, bypassing any related substance information screens.
- The Home catch (the one with the TV symbol) takes you to the Home screen where all your introduced Apple TV applications live in a framework arrangement. It might likewise take you to the TV application, contingent upon your settings.
- The Microphone catch initiates Siri input, enabling you to play out an assortment of voice orders from anyplace in the framework. Initiating an inquiry field will likewise raise a fly up window that lets you either type utilizing your iOS gadget’s console or direct your pursuit term. Both of these alternatives is fundamentally less demanding than exploring the Apple TV’s onscreen console.