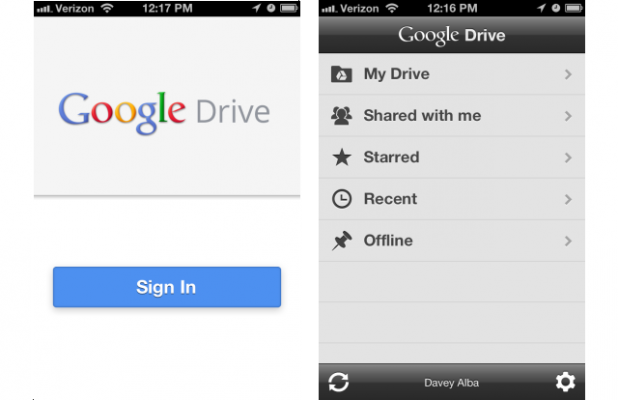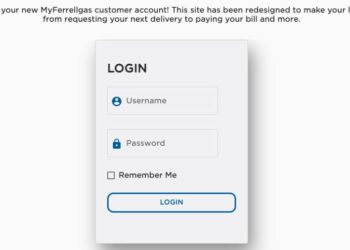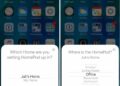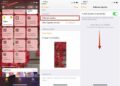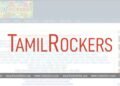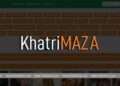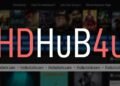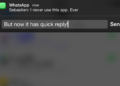Google drive application was launched in the year 2012, this application replaces the Google Docs app which won’t allow you to edit the files on the iOS. In Android Google docs app allow you to create and edit the documents. Now within Google drive it serves as a hub for various types of files you store.
The menu screen of the Google drive app provides some options for document navigation. You will have quick access to file in your drive and that any files have been shared with you, any files or folder you have starred, recently opened or edited or files you have downloaded for offline access.
When you initially open this app you will find the list of folders and files stored in this application. As per your convenient you can change you default thumb view in to list view by click the view icon on the top of the menu bar.
If you tap on the “i” icon then it will automatically open then you will get the details of the respective file or folder and in this screen it is possible to view who has access, when changes were made, who made them and other information. In additionally, you will find options for sharing, moving, deleting, renaming, starring and for files the option to download it to your device for offline access.
Creating and editing :
For Android this application was recently updated with the Material Design language, complete with a floating “New” button and fun animations. Tapping on the circular, red button will bring up a prompt. The options for creating a new document include uploading a file from your device, scanning a document, creating a folder and lastly, creating a Docs, Sheets or Slides document. The iOS app is sure to receive the same design treatment, but in the mean time you can tap on the “+” in the upper-right hand corner to create a new document.
Be sure to install Docs, sheets and slides on your device and you have to try create a document without the accompanying app installed, Google Drive will prompt you to install it before continuing. without these options editing will be limited.To place the folder in specific folder you have to navigate the folder in the app before you upload it or create it otherwise it will place under the root directory of your app.
Menu and settings :
On the left side of the screen you can slide the menu, where you can switch the accounts or view files that are shared with you. for the iOS users simply tap on the settings icon which is located next to username at the top of the menu where you will find storage allotments and also you will find the options to set security code to grant access to this application. In iOS the ability to cache items or restrict uploads to WiFi only are lacking