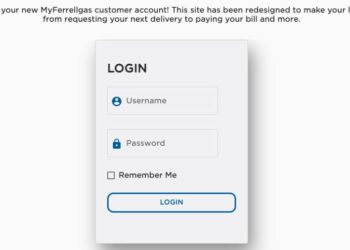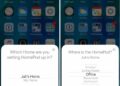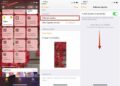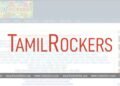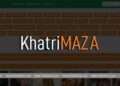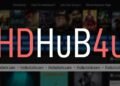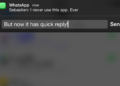The features of Apple’s AirDrop wirelessly send and receive files from Macs and from local iOS devices as well. It’s normally accessed from the sidebar of an open Finder Window but here we’re sharing the shortcut that allows launching AirDrop directly from your Mac’s Dock.
It allows accessing from any screen despite, the application its been used on, and without opening a Finder window first.
The steps to adding AirDrop to Your Mac’s Dock with the easy method:
- First, you need to Open a Finder window or click on the Desktop.
- In the Finder menu bar, you need to select the Go option and then Go to Folder.
- Next, Paste the following directory path into the dialog and press the enter: /System/Library/CoreServices/Finder.app/Contents/Applications/
- The Applications folder within the Finder.app package will be appearing on the screen. With the help of your mouse, move the AirDrop app to the wanted location in the Dock.
- And in the end, Close the Finder window.
The Next time when you need to open the AirDrop window to share something you just need to click on the app icon in the Mac’s Dock. Remember that you can also move the iCloud Drive app of the Finder package in the same way. For instantaneous one-click access to the files and folders in your cloud storage. So these are the Shortcut steps to add AirDrop to Your Mac’s Dock.