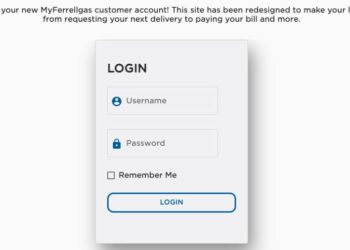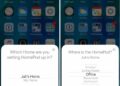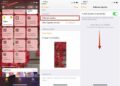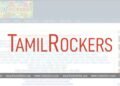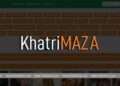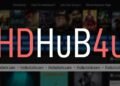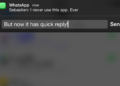VoiceOver is part of features of Apple Watch. VoiceOver will speak the names of icons and applications, buttons, sliders of everything that needs identifying and can be interacted with your Apple Watch. Lets us discuss how to set up and use VoiceOver on Apple Watch.
How to enable VoiceOver on your Apple Watch :
- Launch the settings from your Apple Watch.
- Once you tap settings you will see the list of options and in that click on general.
- Now under general tap on accessibility.
- Tap on VoiceOver and toggle VoiceOver to ON, it means you have enabled VoiceOver.
- To disable it repeat the above steps and toggle VoiceOver to OFF.
How to enable VoiceOver from Apple Watch app from iPhone :
- Open Apple Watch application from your iPhone home screen.
- Once you open Apple Watch app you will see a list of features. Tap on General and tap on accessibility.
- Tap on VoiceOver and toggle VoiceOver to ON.
- If you want to disable it then repeat the steps and toggle VoiceOver to OFF.
In the above material we have discuss about how to enable VoiceOver from Apple Watch app from iPhone and how to enable VoiceOver from Apple Watch. Now let us see how to customize VoiceOver using Apple Watch app from iPhone by using the following steps given below :
How to customize VoiceOver using Apple Watch app from iPhone :
- Adjust the speaking rate slider towards the turtle icon to make VoiceOver speak slower towards the rabbit icon to make it speak faster.
- Adjust the volume slider towards the left to make VoiceOver quieter, towards the right to make it louder.
- Toggle speak hints to ON if you’d like Voice explanations on how to use interface elements.
- If you’d like the screen turned off while you’re using VoiceOver to prevent others from snooping on what you’re doing toggle screen curtain to ON.
- Toggle speak on Wrist Raise to ON if you’d like VoiceOver to automatically announce which interface element you’re on when the watch “wakes up”.
How to control VoiceOver on your Apple Watch :
- Touch the screen and move your finger around to have VoiceOver read out which icons, buttons and other interface elements are available.
- Tap an element to select it.
- Swipe left to right to switch to the next interface element in that direction.
- Double tap an element to activate it.
- Swipe with two fingers to pull down notification center glances or to page left to right.
- Double tap with two fingers to pause VoiceOver again to restart.
- Double tap and hold with two fingers, then slide left or right to adjust volume on the fly.
- Trace a Z shape on the screen to under the last navigation.
- There are other apps for specific apps.